七天新版系统阅卷方法
新版阅卷使用指南
1.登录界面,登录网址:www.7net.cc
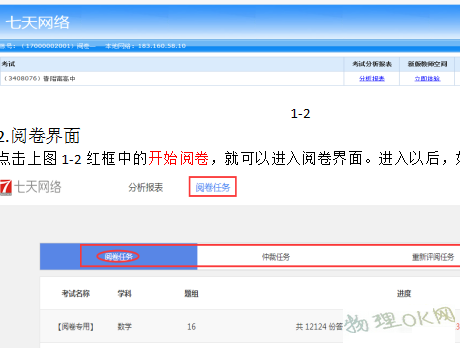
1-1
如果是第一次注册使用,在没有分配阅卷任务的时候,登录时会提示您账号不存在。登录进去以后会出现一个教室空间的界面,如图1-2:
1-2
2.阅卷界面
点击上图1-2红框中的开始阅卷,就可以进入阅卷界面。进入以后,如图:
1-3
进入阅卷界面以后,有四个功能,分别是:2.1阅卷任务、2.2仲裁任务、2.3重新评阅任务、2.4异常试卷任务。
2.1阅卷任务:阅卷任务下面有你所要评阅的试题任务,如图1-4:
1-4
试题任务的右侧有四个按钮:
a.查看整体进度:查看整体进度主要是查看这题所有的评阅老师的阅卷进度,以及这题的平均得分值。
b.阅卷:单机阅卷开始进入评阅界面。如图1-5:
1-5
阅卷界面中的评分界面,如图1-5红框中,界面中查看整卷,这个功能主要是在当我们在阅卷过程中出现学生答题出界等问题,可以查看整卷进行评阅。评分步长选择主要是评分时在点击一次需要给多少分,或者是该试题有0.5分时使用的。
c.回评:回评是回评已经阅过的试卷。如图1-6:
1-6
回评界面,界面显示可以按答题卷显示,也可以按得分显示,得分显示如下图1-7:
1-7
在查询试卷时,可以通过评阅得分区间查也可以通过试题ID查。
这些功能都是为了老师在回评时更快捷的找到回评的试卷。
d.查看答案:主要是查看试卷,和试卷答案。
补充:鼠标给分:1.下拉列表给分:如下图1-8所示,这是默认的给分方式。在浮动窗口的下拉列表中选择分值后,点击“提交分数”按钮,即可进入下一张评阅试卷。
1-8
2.评分板给分:如上图1-8所示。如果勾选右上角的“启用评分板”,则在浮动窗口的箭头指向的红框中选择分值,鼠标点击相应的分值按钮后,点击“提交分数”按钮,即可进入下一张评阅试卷。
3.直接点击图片给分:教师在阅卷的时候,选择对应题号分值的评分步长,点击学生的作答区域,如果步长分值不够,那就在一个区域连续点击多次,分数就可以累加,如果老师想按得分点给分,也可分散点击。如图1-9:
1-9
键盘给分:
在题号右侧的给分框中输入得分,继续按“回车(Enter)”键提交评阅,即可进入下一张评阅试卷。
注意:对于同一道题,鼠标和键盘不可交叉操作!即用鼠标选择分值时,不能按“回车”键提交;用键盘输入分值,不能用鼠标点击“提交评阅”按钮进行提交。
调整图像大小:答卷图像如大小不合适,可点击评分栏上的“放大”按钮或点击评分栏上的“缩小”按钮。点击“1:1”按钮,试题图像就以100%的比例显示。
评阅标注:勾选右上角的“启用标注”,鼠标移至图像,鼠标指针自动变换为“红色笔”,按下鼠标左键即可在图像上画所需要的标记在试卷提交时,标注也保存。
app扫描下载:

下载地址:
 |
本地下载 |
 |
百度云盘(提取密码:epe7) |
相关文章:
相关推荐:
网友评论:

- 全部评论(0)

